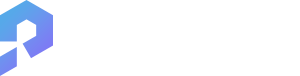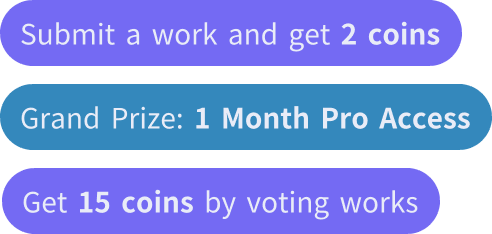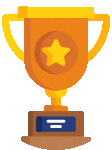Пригласите Друзья и Получите Бесплатные Монеты для Обоих

the blue background has green and pink details
5733
AhMaD
Фото в Скетч
### 1. **Set Up the Document**
- Open Microsoft Word and create a new document.
- Set the page orientation to landscape for a wider view.
### 2. **Draw the Perimeter and Access Points**
- **Perimeter**: Draw a rectangle representing the building's perimeter.
- **Dimensions**: Use a scale (e.g., 1 cm = 1 meter) for accurate representation.
- **Fence**: Indicate a 2.4-meter high perimeter fence around the building using a dashed line.
- **Access Points**:
- Draw a rectangle for the steel sliding gate and a small rectangle for the full-height turnstile.
- Label these as "Main Sliding Gate" and "Staff Turnstile."
### 3. **Indicate Location and Surroundings**
- **Surrounding Buildings**: Draw two rectangles on either side of the main building to represent the three-story buildings.
- **Vegetation**: Use green shapes or shading at the back of the building to represent dense vegetation.
### 4. **Design the Building Facade**
- **Facade**: Use a solid line to represent the fixed glass façade.
- Label it as "Glass Facade."
### 5. **Entrances and Exits**
- **Main Entrance**: Draw a rectangle at the front of the building for the main glass door.
- **Fire Escapes**: Indicate the locations of the two fire escape staircases with labeled arrows pointing to wooden doors.
### 6. **Add Security Features**
- **Guard House**: Draw a small rectangle adjacent to the main sliding gate and label it as "Guard House."
### 7. **Visitor Management**
- **Reception Counter**: Draw a rectangle inside the main lobby area and label it "Reception Counter with Visitor Management System."
### 8. **Space Allocation by Floor**
- Create separate sections for each floor:
- **1st Storey**: Draw and label areas for the main lobby, lift lobbies, security control room, mail room, and M&E rooms.
- **2nd Storey**: Indicate three meeting rooms and the administrative department.
- **3rd Storey**: Show the HR department, two server rooms, and a LAN room.
- **4th Storey**: Designate areas for senior management offices, board rooms, and function rooms.
- Use different colors or shading for each floor to differentiate them.
### 9. **Mechanical and Electrical Systems**
- **M&E Risers**: Mark the locations of M&E and security risers on each floor using a distinct symbol (e.g., a circle with an "M&E" label).
### 10. **Doors and Access**
- **Doors**: Represent all wooden doors with a simple rectangle and label them.
- **Lift Landing**: Draw an enclosed area for lift landings with glass doors and label accordingly.
### 11. **Create a Legend**
- At the bottom of the floor plan, create a legend that explains the symbols used in the drawing (e.g., dashed line for fence, solid line for facade, rectangles for doors).
### 12. **Final Review and Adjustments**
- Review the floor plan for accuracy and completeness.
- Ensure all dimensions and labels are clearly visible and legible.
### Example of a Floor Plan Layout:
- **Perimeter Fence**: Dashed line around the building
- **Main Gate and Turnstile**: Labeled rectangles at the entrance
- **Floors**: Color-coded sections for each storey with labeled rooms
- **Legend**: Key explaining symbols used
By following these steps, you can create a detailed and clear floor plan in Microsoft Word that reflects the design overview of the new IT building at Aljunied Central.
Стиль:
Эскиз Дизайна-Чертеж
Режим:
Точный
0
Ремикс
0
НравитсяПока нет комментариев
Больше похожего контента
the blue background has green and pink details
5733
AhMaD
Фото в Скетч
### 1. **Set Up the Document**
- Open Microsoft Word and create a new document.
- Set the page orientation to landscape for a wider view.
### 2. **Draw the Perimeter and Access Points**
- **Perimeter**: Draw a rectangle representing the building's perimeter.
- **Dimensions**: Use a scale (e.g., 1 cm = 1 meter) for accurate representation.
- **Fence**: Indicate a 2.4-meter high perimeter fence around the building using a dashed line.
- **Access Points**:
- Draw a rectangle for the steel sliding gate and a small rectangle for the full-height turnstile.
- Label these as "Main Sliding Gate" and "Staff Turnstile."
### 3. **Indicate Location and Surroundings**
- **Surrounding Buildings**: Draw two rectangles on either side of the main building to represent the three-story buildings.
- **Vegetation**: Use green shapes or shading at the back of the building to represent dense vegetation.
### 4. **Design the Building Facade**
- **Facade**: Use a solid line to represent the fixed glass façade.
- Label it as "Glass Facade."
### 5. **Entrances and Exits**
- **Main Entrance**: Draw a rectangle at the front of the building for the main glass door.
- **Fire Escapes**: Indicate the locations of the two fire escape staircases with labeled arrows pointing to wooden doors.
### 6. **Add Security Features**
- **Guard House**: Draw a small rectangle adjacent to the main sliding gate and label it as "Guard House."
### 7. **Visitor Management**
- **Reception Counter**: Draw a rectangle inside the main lobby area and label it "Reception Counter with Visitor Management System."
### 8. **Space Allocation by Floor**
- Create separate sections for each floor:
- **1st Storey**: Draw and label areas for the main lobby, lift lobbies, security control room, mail room, and M&E rooms.
- **2nd Storey**: Indicate three meeting rooms and the administrative department.
- **3rd Storey**: Show the HR department, two server rooms, and a LAN room.
- **4th Storey**: Designate areas for senior management offices, board rooms, and function rooms.
- Use different colors or shading for each floor to differentiate them.
### 9. **Mechanical and Electrical Systems**
- **M&E Risers**: Mark the locations of M&E and security risers on each floor using a distinct symbol (e.g., a circle with an "M&E" label).
### 10. **Doors and Access**
- **Doors**: Represent all wooden doors with a simple rectangle and label them.
- **Lift Landing**: Draw an enclosed area for lift landings with glass doors and label accordingly.
### 11. **Create a Legend**
- At the bottom of the floor plan, create a legend that explains the symbols used in the drawing (e.g., dashed line for fence, solid line for facade, rectangles for doors).
### 12. **Final Review and Adjustments**
- Review the floor plan for accuracy and completeness.
- Ensure all dimensions and labels are clearly visible and legible.
### Example of a Floor Plan Layout:
- **Perimeter Fence**: Dashed line around the building
- **Main Gate and Turnstile**: Labeled rectangles at the entrance
- **Floors**: Color-coded sections for each storey with labeled rooms
- **Legend**: Key explaining symbols used
By following these steps, you can create a detailed and clear floor plan in Microsoft Word that reflects the design overview of the new IT building at Aljunied Central.
Стиль:
Эскиз Дизайна-Чертеж
Режим:
Точный
0
Ремикс
0
НравитсяПока нет комментариев